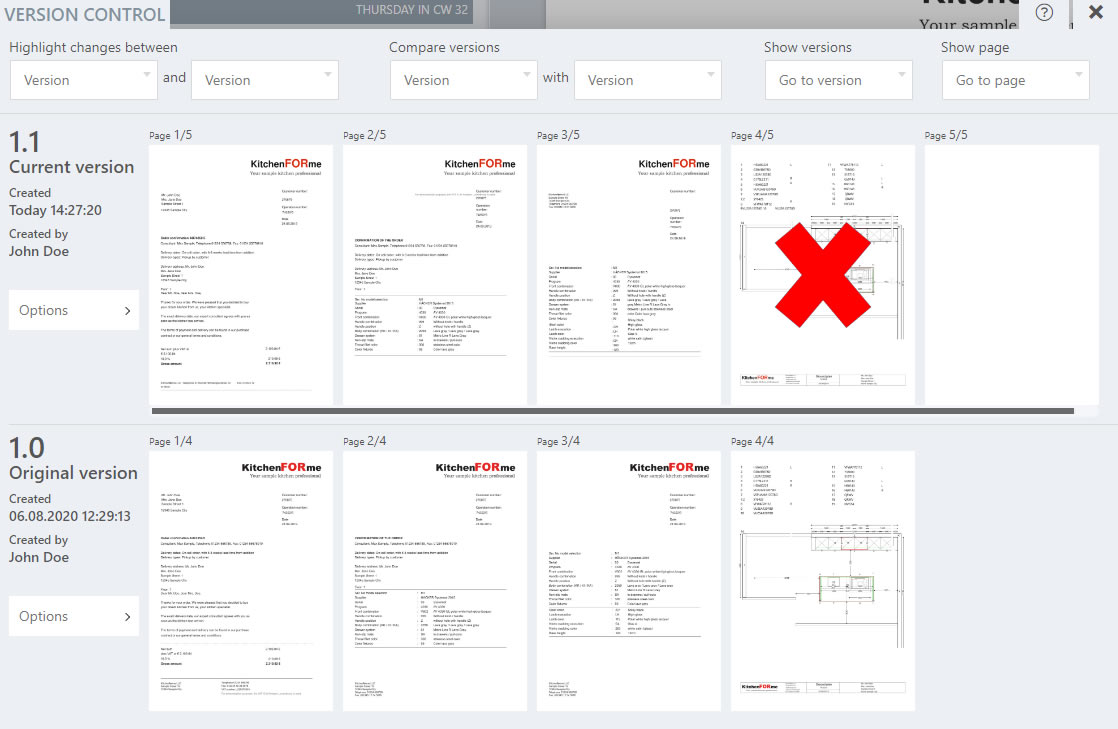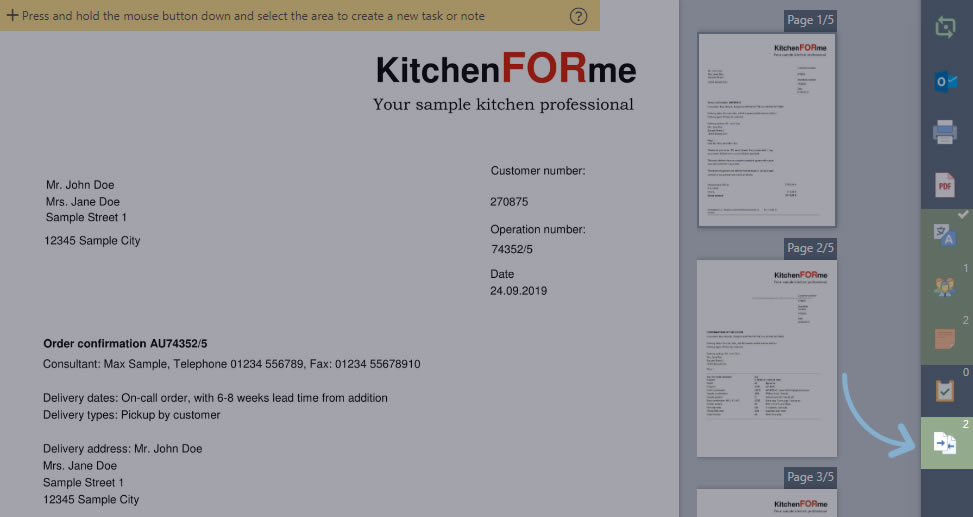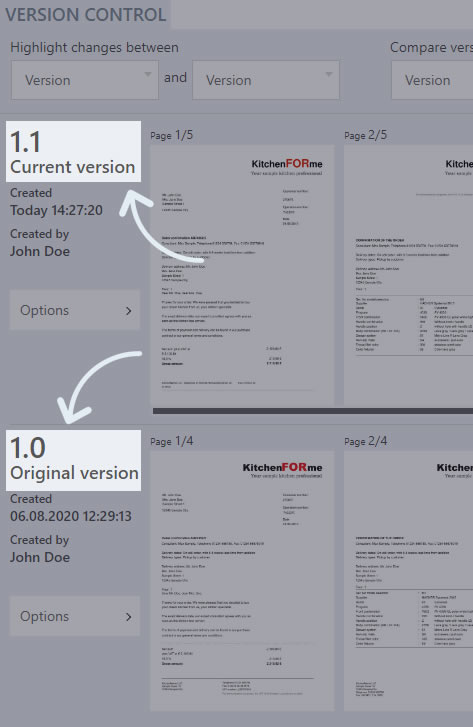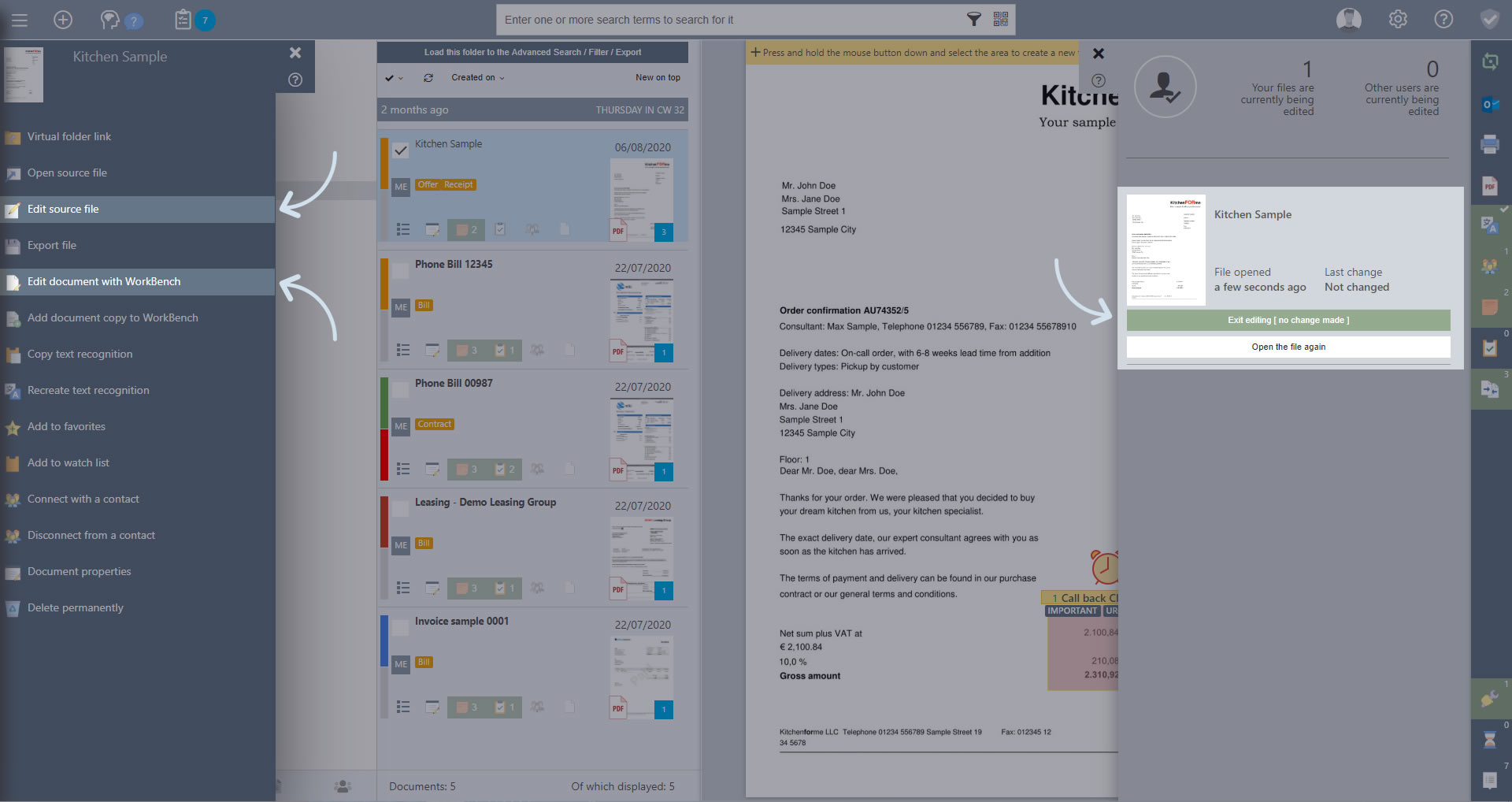Versioning and version control
The revision-proof versioning, which is only valid for FolderCrypt mode, ensures that the original document, which was saved in PaperOffice, cannot be changed and is available at all times.
As soon as a document is changed, a shadow copy is created and versioned automatically. You can then save notes on this version and jump to the respective versions at any time, like in a time machine.
The original document remains unchanged as version 1.0 and can no longer be changed even with technical aids.
The revision-proof versioning creates a unique fingerprint for every object saved in PaperOffice. Each time a document is changed in a document that is already in PaperOffice, it receives a new version number, so it always remains revision-proof.
Easily recognizable thanks to the icon
As soon as a document saved in PaperOffice is changed, the automatic fingerprint monitoring takes effect and detects these changes. This function is activated automatically as soon as an object is opened and monitors the process transparently in the background. You can tell that it is a versioned document by the number next to the versioning icon, which shows the number of versioning.
Automatic version control
Version numbers are automatically incremented in the event of further multiple changes.
When will new versions be added?
The new versions of the document are created automatically as soon as you change the document that has already been saved in PaperOffice.
This can be triggered by the context menu of the document and then "Edit source file" or "Edit document with WorkBench".
As well as when the same document with a PaperOffice POD number already available in PaperOffice is added to the QR code via the scanner.
Manually adding new versions
You can also add documents as new versions for those already archived.
First click on the document in the PaperOffice interface for which you want to manually add a document as a new version.
Then drag and drop the document you want to add into the interface. If it is a scanned document, scan it in. In both cases, make sure that the storage mode is switched to "Show PIA storage dialog".
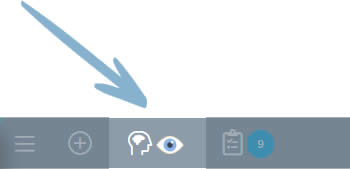
In the PIA dialog click on the arrow next to the save button and select the entry "Manual versioning". The document is entered as the new version for the document visible in the background.