How does workflow and work assignment work in PaperOffice?
Workflow Control Dialog
The workflow control window appears every time you click on the document that has an active workflow and this has also been assigned to you or the workflow is overdue.
The workflow control window is displayed in two different ways, depending on the sequence defined in the administration mask.
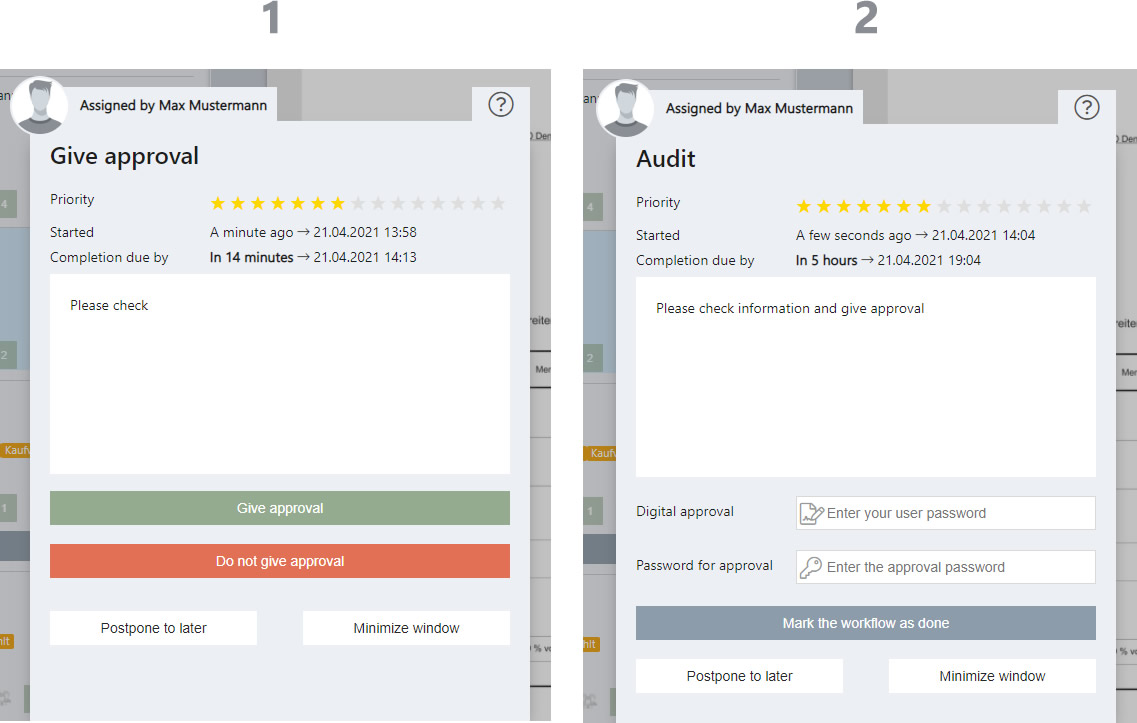
The profile picture and the user name of the workflow author are specified in the head of the control window for both displays.
1. Representation "Procedure and approval: red-green decision"

Workflow title
The workflow designation, which was defined in the administration mask, is also displayed in the control window.
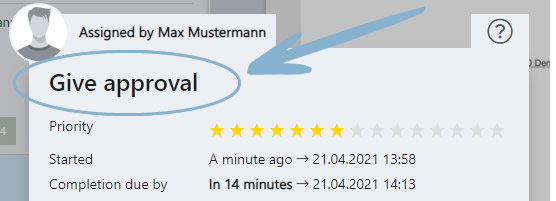
Workflow priority
The priority level is displayed as the second position. Because not all tasks have the same importance or urgency. You can use priority levels for your workflows in order to separately display their importance.
Workflow start and due date
The third and fourth positions in the workflow control window represent the start and the due date of the defined workflow.
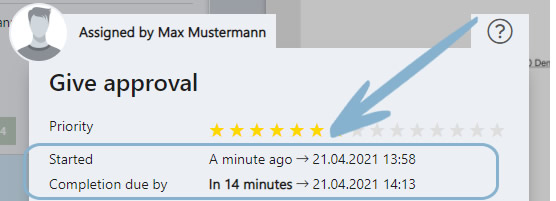
Note window
Important information about the workflow are displayed in the middle window. In this way, you can store the necessary comments and remarks on the workflow and the user who has to carry out the workflow receives all information about it centrally.
The notes can also be added or edited retrospectively within the administration mask.
Workflows that have been automatically triggered by another workflow, as is the case with a red-green decision, can also be provided with a message, which e.g. indicates why the assigned, previous workflow received a negative or positive decision. The control window receives a comment history.
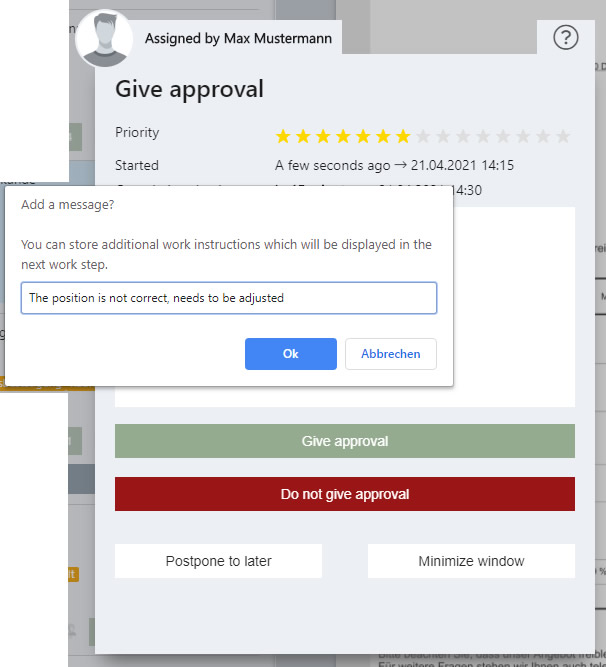
Green button - give approval
Click on the green button with the designation freely defined by the author if you want to approve the workflow.
The workflow is released and, as specified in the administration mask, automatically forwarded to another workflow.

Red button - do not give approval
Click on the red button with the name freely defined by the author if you do not want to approve the workflow.
The workflow is not released and, as specified in the administration mask, is automatically forwarded to another workflow.
Postpone until later
You can have the workflow "Postpone until later" at any time if the workflow has not yet been completed, you cannot give approval or you simply want to hide this dialog.
This closes the control window and displays it again the next time the document is called up.
Minimize window
This button is suitable not to hide the current control window but to minimize it, to examine the document (s) in the background and to call them up again immediately.
After you have pressed the button, a blue symbol appears to the left of the user profile picture. This symbol means that a workflow is currently in a minimized state.
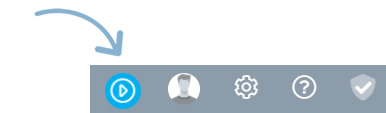
To call up the workflow again, click the blue symbol with your left mouse button - the control window opens again.
Please note that if the workflow is minimized, the control windows of other workflows are not displayed. We therefore only recommend this minimization function for a short period of time.
2. Representation "Process and approval: End approval and workflow"

Workflow title
As with the red-green query, the workflow designation is specified in the header of the control window, which was defined in the administration mask.
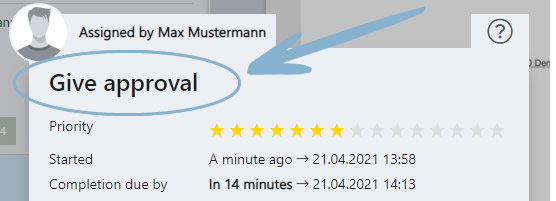
Workflow priority
The priority level is displayed as the second position.
Workflow start and due date
The third and fourth positions in the workflow control window represent the start and the due date of the defined workflow.
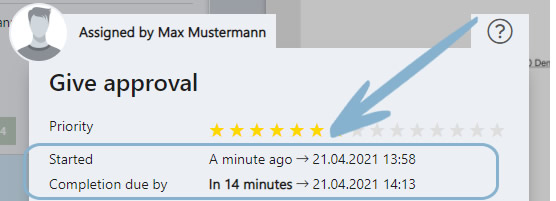
Note window
Here, too, important information on the workflow is given in the middle window.
Digital approval
When defining the workflow details, you can apply for digital approval.
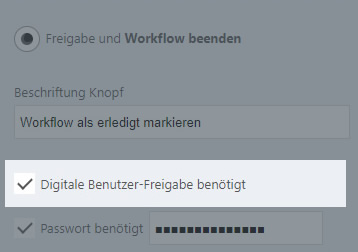
This is queried in the control window. The workflow cannot be completed until the user responsible has given the required digital signature in the form of his user password.
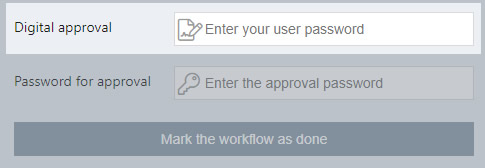
Password for sharing
When defining the workflow details, you can set a password and request this for approval.
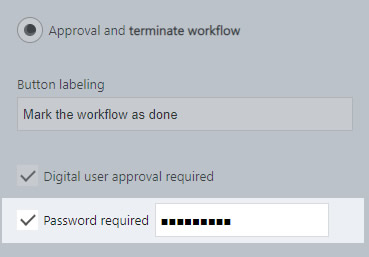
This is queried in the control window. As with the request for the digital signature, the workflow cannot be completed until the user responsible has entered the required digital signature in the form of the password assigned to the workflow (release password, not user password).
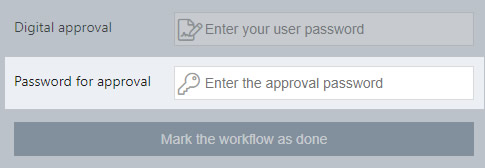
In the case of the digital signature and the password for the release, you have a limited number of attempts to enter the information correctly.
After these attempts have expired, PaperOffice must be restarted in order to complete the workflow.
Final message
After you have marked the workflow as completed, you can manually leave a final message. This is added to your document as a general note and can be viewed by calling up general document notes.




